كيفية إضافة توقيع إلكتروني إلى مستند PDF [4 طرق سهلة]
نشرت: 2023-05-18ماذا يوجد في هذا الدليل :
كل ما تحتاج لمعرفته حول ملفات PDF الخاصة بالتوقيع الإلكتروني
الطريقة الأولى: إضافة توقيع إلكتروني إلى مستند PDF باستخدام Adobe Acrobat
الطريقة الأولى: إضافة توقيع إلكتروني إلى مستند PDF باستخدام Microsoft Edge
الطريقة 2: إضافة توقيع إلكتروني إلى مستند PDF باستخدام Proposify
الطريقة الثالثة: إضافة توقيع إلكتروني إلى مستند PDF باستخدام Dropbox Sign
تلميحات حول طلب التوقيعات الإلكترونية على ملفات PDF
كل ما تحتاج لمعرفته حول ملفات PDF الخاصة بالتوقيع الإلكتروني
هل لديك أسئلة حول توقيع ملفات PDF؟ لدينا إجابات.
اقرأ هذه الأسئلة المتداولة للحصول على فهم أفضل للطرق التالية الأكثر ملاءمة لحالة استخدام التوقيع الخاصة بك.
كيف تعمل التوقيعات الالكترونية؟ تمثل التوقيعات الإلكترونية القصد من التوقيع على المستند وعمله. يمكن أن يعني هذا تحديد مربع ، أو رسم اسمك أو كتابته ، أو الرسم أو كتابة الأحرف الأولى من اسمك.
هل التوقيعات الإلكترونية على ملفات PDF ملزمة قانونًا؟ قد لا يكون مجرد رسم توقيعك رقميًا كافيًا في حالة التحكيم. إذا كنت تريد التأكد من أن توقيعاتك ستكون ملزمة قانونًا ، فيجب عليك استخدام برنامج التوقيع الإلكتروني الذي يرسل رابطًا فريدًا عبر البريد الإلكتروني لطلب التوقيع إلى صندوق الوارد لكل موقع بحيث يمكن تسجيل نشاط التوقيع الرقمي وإثباته.
ما هي أفضل طريقة لجمع توقيع إلكتروني على ملف PDF؟ يعد Adobe Acrobat أحد أكثر الطرق المجانية شيوعًا لتوقيع ملفات PDF عبر الإنترنت ، ولكنه ليس الأنسب للأغراض التجارية. يفتقر إلى روابط فريدة (موصوفة أعلاه). بالإضافة إلى ذلك ، لم يتم تنزيل برنامج Adobe Acrobat على أجهزة الكمبيوتر لدى الجميع. توصيتنا هي استخدام حل التوقيع الإلكتروني الذي يسمح للعملاء بالتوقيع بأمان عبر الإنترنت دون الحاجة إلى تنزيل برامج خاصة (انظر الطرق 3 و 4). ولكن إذا كنت تعتقد أن مخاطر التحكيم منخفضة ولا تشعر بالقلق الشديد حيال ذلك ، فاستمر في استخدام الطريقة الأولى أو الثانية.
الآن ننتقل إلى طرق التوقيع!
نقدم إيجابيات وسلبيات لكل طريقة لمساعدتك في تحديد الطريقة المناسبة لك.
الطريقة الأولى: إضافة توقيع إلكتروني إلى مستند PDF باستخدام Adobe Acrobat
Adobe Acrobat هو أداة مجانية شهيرة لعرض وتحرير ملفات PDF. يمكنك ملء حقول النموذج وإضافة التوقيعات وتمييز النص والمزيد.
إيجابيات وسلبيات هذه الطريقة
يوفر Adobe Acrobat مجموعة متنوعة من الطرق لتوقيع المستندات رقميًا ، بما في ذلك الكتابة والرسم وتحميل توقيعك.
ومع ذلك ، نظرًا لأنه يتطلب استخدام تطبيق سطح المكتب الخاص بهم ولا يوفر التحقق من صحة البريد الإلكتروني ، فهو ليس الخيار الأفضل. للحصول على تجربة عميل محسنة وتوقيعات ملزمة قانونًا ، استخدم أداة توقيع تتيح للعملاء مراجعة المستندات وتوقيعها ببضع نقرات سهلة باستخدام مستعرض الويب الخاص بهم.
كيفية إضافة توقيع إلكتروني
فيما يلي الخطوات التي يجب اتباعها لتوقيع ملف PDF باستخدام Adobe Acrobat.
الخطوة 1. افتح مستندًا باستخدام Adobe Acrobat.
تأكد من تنزيل برنامج Adobe Acrobat. إذا لم يكن قارئ PDF الافتراضي لديك ، فستحتاج إلى النقر بزر الماوس الأيمن وتحديد فتح باستخدام >> Adobe Acrobat لبدء تشغيل البرنامج.
انقر فوق "ملء وتوقيع". ثم انقر على "إضافة توقيع".
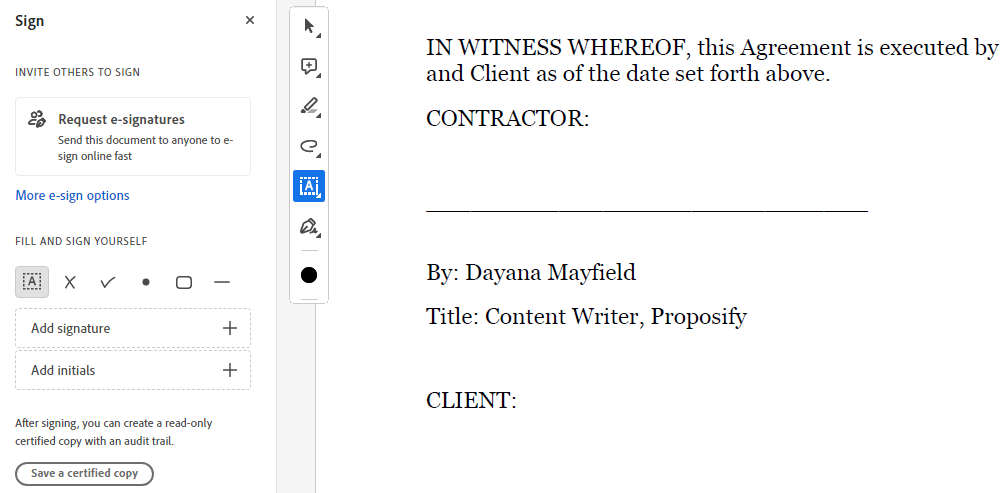
الخطوة 2. اكتب توقيعك أو ارسمه أو ارفعه
باستخدام Adobe Acrobat ، توجد ثلاث طرق لإضافة توقيع. يمكنك كتابة اسمك أو رسم توقيعك أو تحميل صورة لتوقيعك الذي قمت بإنشائه باستخدام برنامج الرسام أو أي برنامج آخر.
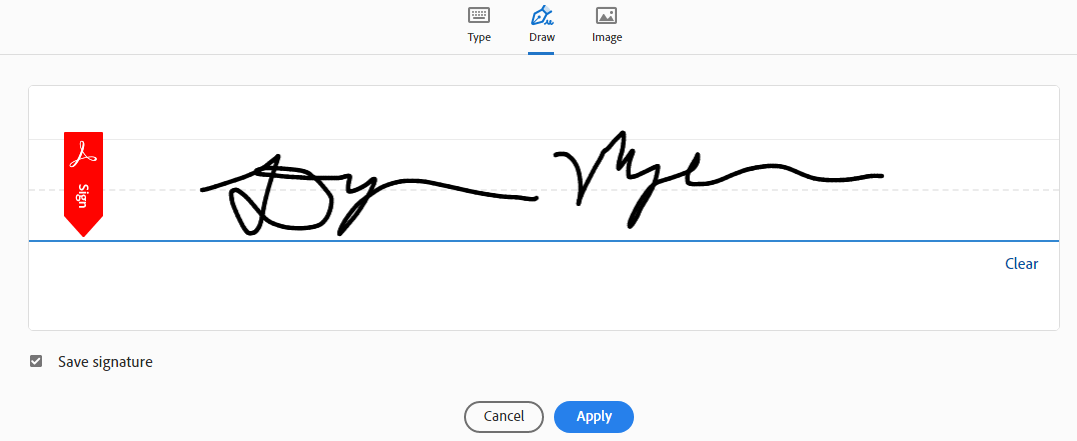
الخطوة الثالثة. قم بسحب وإسقاط توقيعك في الحقل الصحيح.
بعد ذلك ، ضع توقيعك في المكان الذي تريد الذهاب إليه وقم بتغيير حجمه إذا لزم الأمر.
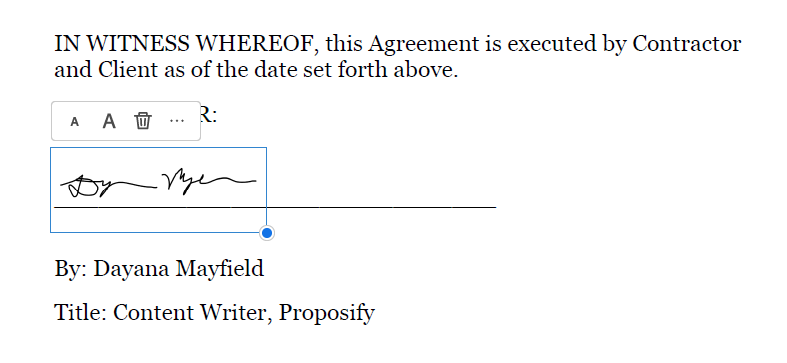
الخطوة 4. احفظ وأرسل ملف PDF.
ثم ، انقر فوق أيقونة الحفظ لحفظ ملف PDF الموقع. إذا كنت بحاجة إلى شخص آخر لتوقيع المستند ، فستحتاج إلى إرسال ملف PDF إليهم وشرح لهم كيفية استخدام Adobe Acrobat Fill and Sign. للحصول على نهج أكثر بساطة واحترافية ، جرب الطريقة الثالثة.
الطريقة الثانية: إضافة توقيع إلكتروني إلى مستند PDF باستخدام Microsoft Edge
باستخدام هذه الطريقة ، ستستخدم تطبيق متصفح موقع إلكتروني شائع ومجاني لتوقيع ملف PDF الخاص بك.
إيجابيات وسلبيات هذه الطريقة
يمكنك خربش توقيعك في قرصة. في حين أن هذه الطريقة مجانية وسهلة ، فمن المحتمل ألا تصمد أمام محكمة قانونية. ستتمكن من تتبع وقت تغيير المستند ، ولكن لا يوجد رابط فريد يتم إرساله إلى البريد الإلكتروني الخاص بالموقع ، وهو ملزم قانونًا. (للحصول على خيار آمن من الفشل ، انظر الطريقة الثالثة أدناه.)
كيفية إضافة توقيع إلكتروني
استخدم هذه الخطوات السهلة لإضافة توقيعك المرسوم يدويًا إلى مستند PDF:
الخطوة الأولى: افتح ملف PDF باستخدام Microsoft Edge.
إذا كنت تستخدم Windows ، فقد يفتح جهاز الكمبيوتر الخاص بك ملفات PDF في Edge تلقائيًا. إذا لم يكن الأمر كذلك ، فيمكنك النقر بزر الماوس الأيمن فوق ملف PDF واختيار فتح باستخدام >> Edge.
الخطوة 2. حدد أداة الرسم في شريط الأدوات العلوي الذي يظهر في متصفح Edge عند عرض ملف PDF.
للحصول على توقيع أكثر احترافًا ، اختر اللون الأسود واضبط السماكة على أنحف ما يمكن.
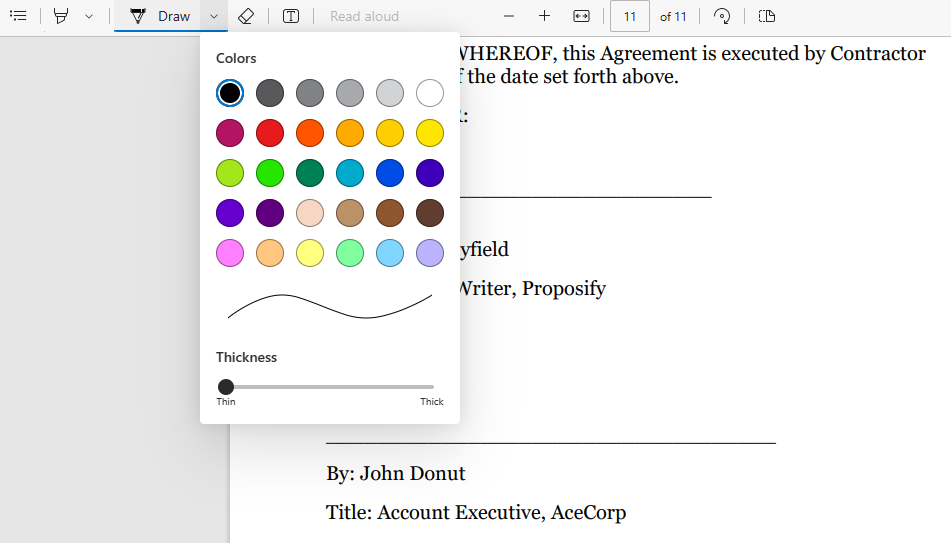
الخطوة 3. ارسم توقيعك.
إذا كان لديك جهاز بشاشة تعمل باللمس ، فسيكون من الأسهل جعل توقيعك يبدو واقعياً. وإلا ، فسيتعين عليك بذل قصارى جهدك باستخدام الماوس أو لوحة التتبع.
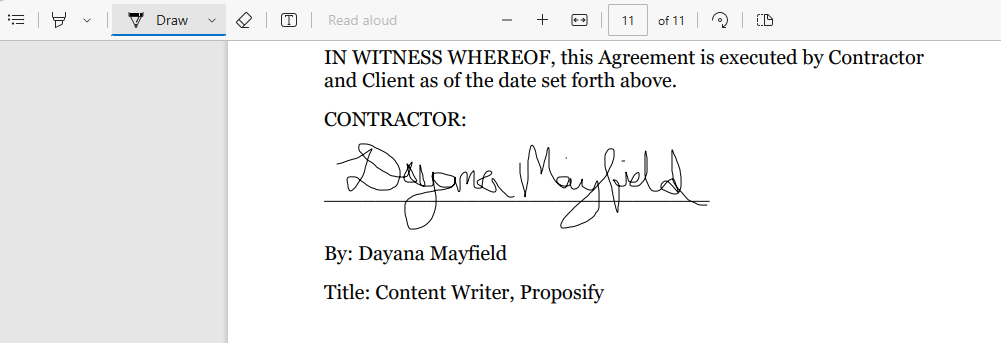
الخطوة 4. احفظ مستند PDF الموقع.
إذا كنت تريد حفظ التغييرات على ملف PDF الأصلي ، يمكنك ببساطة النقر فوق رمز الحفظ. ولكن إذا كنت تريد حفظ الإصدار الموقع كملف منفصل ، فانقر فوق رمز الطباعة وحدد Microsoft Print to PDF.
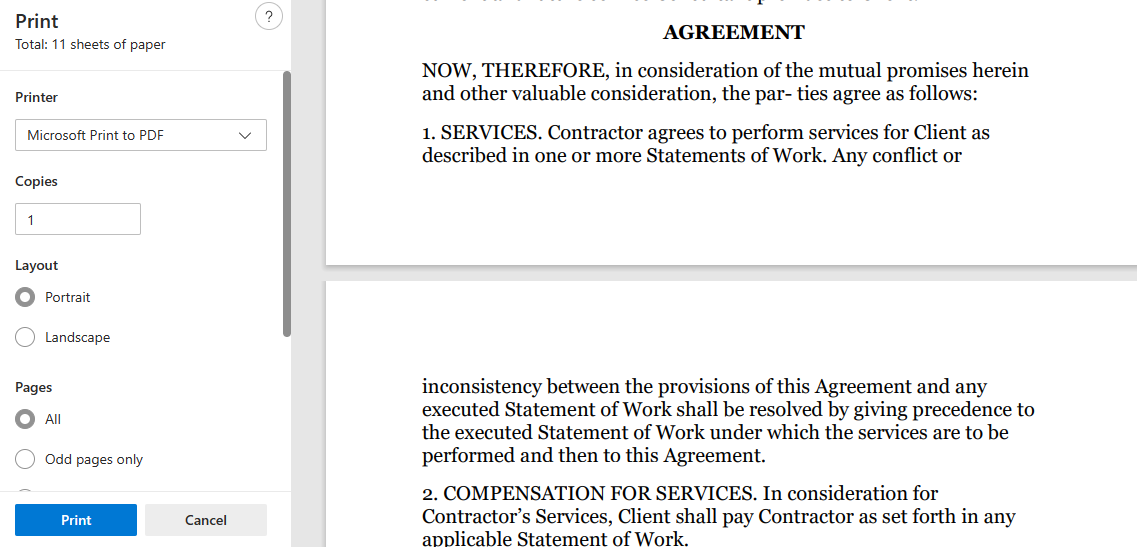
بعد ذلك ، يمكنك الضغط على print وإعطاء النسخة الموقّعة اسمًا جديدًا واختيار المجلد الصحيح لحفظه تحته.
الطريقة الثالثة: إضافة توقيع إلكتروني إلى مستند PDF باستخدام Proposify
هل سئمت من الجدل حول ملفات PDF؟ يوفر برنامج اقتراح Proposify طريقة أفضل لتصميم المقترحات وتوقيعها.
إيجابيات وسلبيات هذه الطريقة
إذا كان فريق المبيعات لديك يرسل مقترحات بتنسيق PDF إلى العملاء المحتملين ، فمن المحتمل أنك تعاملت مع بعض أو كل هذه المشكلات:
تنتشر إصدارات مختلفة من ملفات PDF في كل مكان

التحديات عند تصميم مقترحات PDF
الصعوبات في إجراء التعديلات حسب طلبات العميل
عدم وجود رؤية لنشاط العميل (لا يمكن معرفة ما إذا كانوا قد شاهدوا الاقتراح)
باستخدام Proposify ، يمكنك حل كل هذه المشكلات. يمكنك الحصول على منصة واحدة مخصصة لإدارة قوالب العروض ، وإرسال المقترحات وتتبعها ، والتعامل مع طلبات مراجعة العميل.
ولأن التوقيعات مطلوبة مع رابط فريد يتم إرساله إلى صندوق البريد الإلكتروني الخاص بالموقعين ، فإن جميع التوقيعات التي تم جمعها ملزمة قانونًا.
على الرغم من أن هذه الطريقة رائعة لفرق المبيعات ، إلا أنها ليست مناسبة لمعظم حالات الاستخدام الأخرى. إذا كنت لا ترسل مقترحات عمل ولكنك تريد توقيعات ملزمة قانونًا ، ففكر في الطريقة الرابعة أدناه.
كيفية إضافة توقيع إلكتروني
اتبع هذه الخطوات لطلب توقيع على اقتراح رقمي.
الخطوة 1. ابدأ بقالب.
وفر الوقت عن طريق اختيار واحد من أكثر من 75 اقتراحًا وقوالب عقد. يمكنك العثور على واحد يتناسب مع مجالك ، أو اختيار التصميم الذي يناسبك.
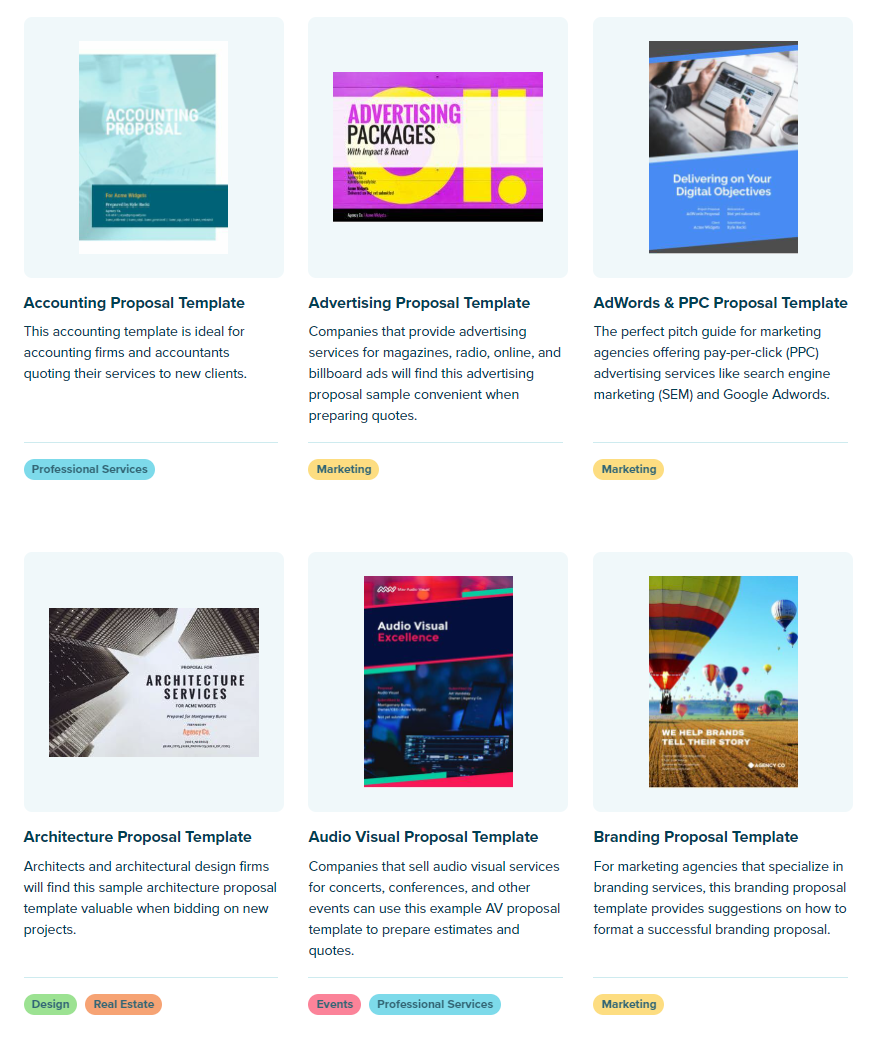
الخطوة الثانية. قم بتخصيص تصميم ونص الاقتراح
قم بإنشاء القالب الخاص بك عن طريق إضافة نمط العلامة التجارية الفريد الخاص بك ، ومعلومات الشركة ، وتفاصيل الخدمة ، وبيانات الاعتماد ، وما إلى ذلك.
اعتمادًا على مجال عملك والقالب الذي اخترته ، ستكون هناك أشياء مختلفة يجب تحديثها.
على سبيل المثال ، إذا كنت مهندسًا معماريًا تستخدم قالب اقتراح الهندسة الخاص بنا ، فيجب عليك التأكد من تحديث هذه الصفحة بعينة من عملك الخاص:
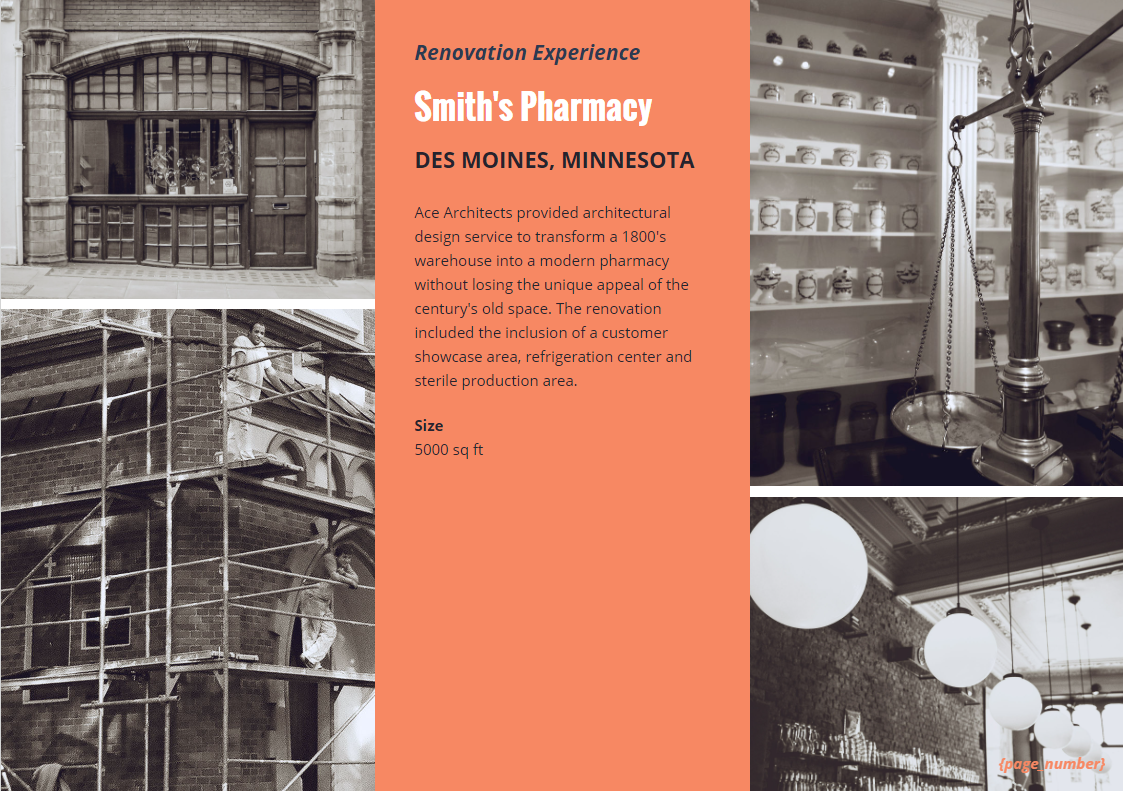
الخطوة 3. أضف تفاصيل العميل وكتل التوقيع.
بعد تخصيص العرض لعملك ، حان الوقت لتلبية احتياجات عميلك. أضف اسم شركة العميل واسم الموقّع وحقول التوقيع.
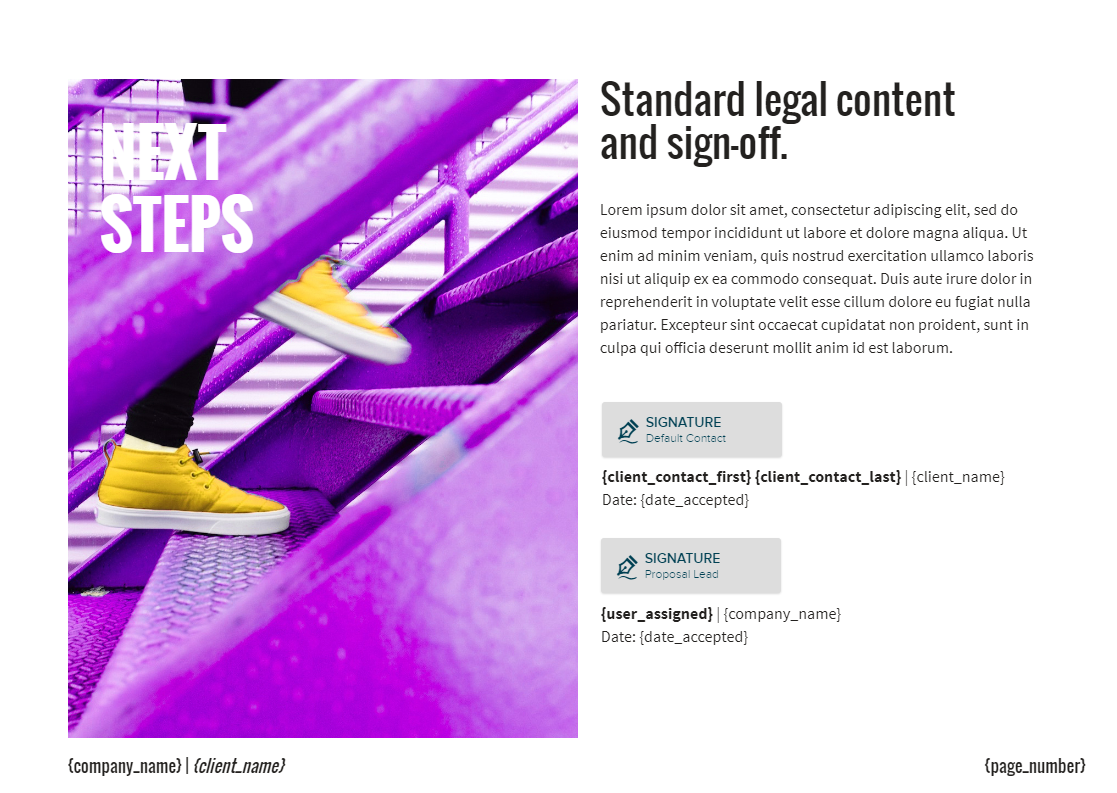
الخطوة 4. إرسال الاقتراح إلى العميل
عند الانتهاء من الاقتراح ، انقر فوق الزر "مشاركة". ثم اكتب البريد الإلكتروني الذي سيصاحب اقتراحك.
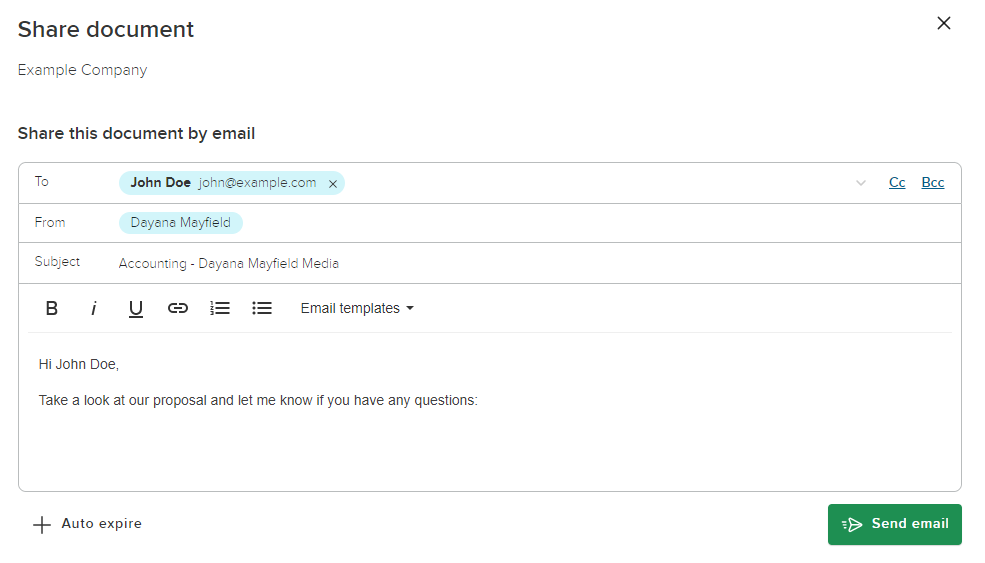
لكن بصفتك مندوب مبيعات ، فإن عملك لا ينتهي هنا بالطبع. استخدم Proposify لإعداد تذكيرات تلقائية بالبريد الإلكتروني ، وتتبع نشاط العميل ، وقياس معدلات الإغلاق ، وتحديث شروط الاقتراح بناءً على طلبات مراجعة العميل.
الطريقة الرابعة: إضافة توقيع إلكتروني إلى مستند PDF باستخدام Dropbox Sign
Dropbox Sign هي أداة ذات أسعار معقولة للتوقيعات الملزمة قانونًا عبر الإنترنت. يمكنك استخدامه لأي نوع من الاتفاقات القانونية.
إيجابيات وسلبيات هذه الطريقة
يسهّل Dropbox Sign تحميل مستندات Word وملفات PDF وتوقيعها. يمكنك أيضًا إعداد قوالب العقود في حسابك.
مثل Proposify ، يقدم Dropbox Sign تواقيع إلكترونية ملزمة قانونًا. الفرق هو أن هذه المنصة مصممة لتوقيع العقود الأساسية المكتوبة ، بينما مع Proposify يمكنك إنشاء مقترحات مصممة بشكل جميل وعلى العلامة التجارية بالإضافة إلى العقود القياسية. لهذا السبب ، يمكن استخدام Dropbox Sign لأي غرض بينما Proposify أفضل لفرق المبيعات.
كيفية إضافة توقيع إلكتروني
إليك كيفية إضافة كتلة توقيع إلى ملف PDF الخاص بك باستخدام Dropbox Sign.
الخطوة 1. قم بتحميل ملف PDF الخاص بك.
ابدأ بتسجيل الدخول إلى حسابك والنقر على "توقيع المستندات".
قم بتحميل مستند PDF الذي تريد التوقيع عليه. إذا كانت لديك مستندات متعددة لنفس الموقع ، فيمكنك تحميلها جميعًا وترتيبها بالترتيب.
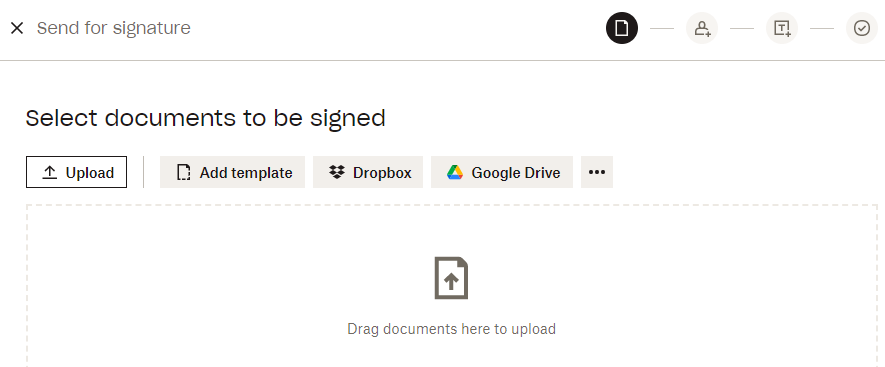
الخطوة 2. أضف الموقعين.
أدخل الاسم وعناوين البريد الإلكتروني للموقِّعين. يمكنك إضافة أي عدد تريده من الأشخاص ، أو النقر فوق "أنا زر الموقّع الوحيد" إذا كنت تحتاج فقط إلى التوقيع على شيء ما بنفسك.
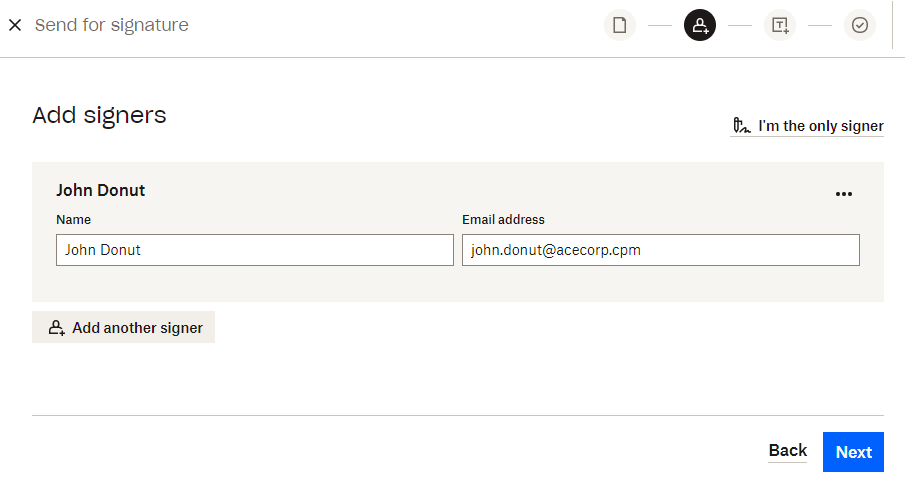
الخطوة 3. أدخل جميع حقول التوقيع الضرورية.
بعد ذلك ، أضف حقول التوقيع المطلوبة وحقول النموذج لكل موقع. قد ترغب في إضافة حقول للأسماء أو العناوين أو البيانات المهمة الأخرى.
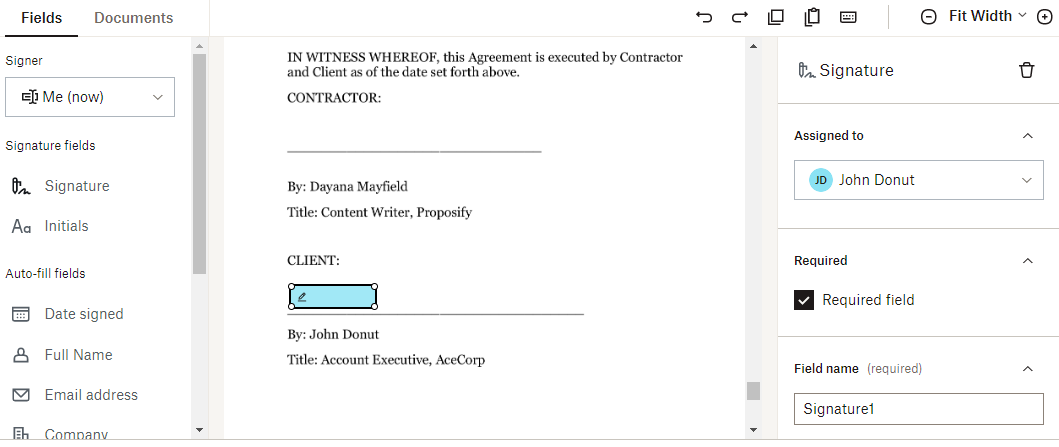
إذا كانت هناك أية حقول تحتاج إلى التوقيع عليها ، فانقر فوق إعداد "أنا" واسحب وأفلت التواقيع حيث تريدها.
الخطوة 4. أرسل المستند للتوقيع.
الخطوة الأخيرة هي إرسال البريد الإلكتروني لطلب التوقيع. بعد إضافة جميع الحقول المطلوبة ، اضغط على زر "التالي". اكتب سطر الموضوع ونص البريد الإلكتروني واضغط على "إرسال".
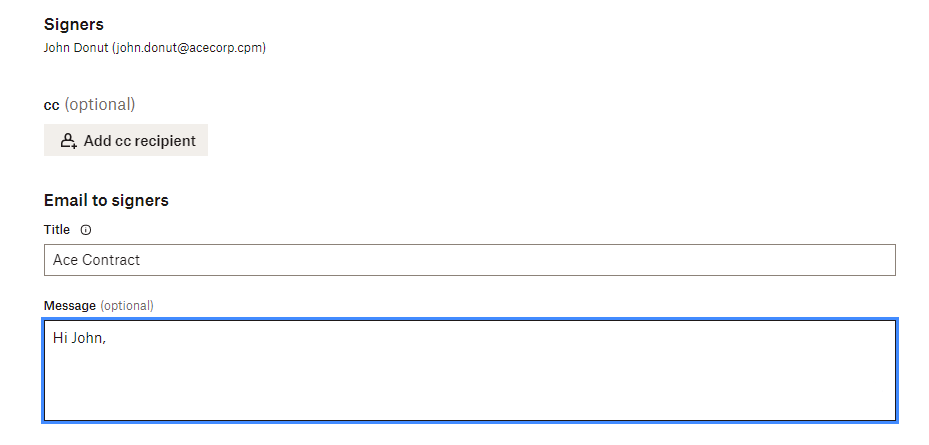
تلميحات حول طلب التوقيعات الإلكترونية على ملفات PDF
يحتاج أصحاب الأعمال وفرق المبيعات إلى بذل كل ما في وسعهم للتأكد من أن العملاء المحتملين سيقولون نعم ويوقعون العقد. لا تريد تجربة سيئة عبر الإنترنت بينك وبين صفقة مغلقة.
فيما يلي خمس نصائح ذكية لمساعدتك في نقل سير عمل التوقيع الإلكتروني إلى المستوى التالي:
استخدم برنامج التوقيع للحصول على تجربة عميل أفضل - باستخدام البرنامج المناسب ، كل ما يتعين على العملاء فعله هو فتح بريد إلكتروني ، ومراجعة المستند الخاص بك ، وتسجيل الدخول ببضع نقرات. لا تريد أن تجعل عملائك يمرون عبر الأطواق وعليك تنزيل البرامج فقط لتوقيع عقدك.
إنشاء النماذج وإعادة استخدامها لعمليات أسرع - قم بإنشاء اقتراحك الخاص وقوالب العقود حتى يسهل عليك إرسال المستندات. استخدم نظامًا أساسيًا يسمح لك بالتصميم بسهولة ، بدلاً من المتاعب مع برامج PDF.
قم بالتوقيع قبل الإرسال - قم دائمًا بالتوقيع على الحقول الخاصة بك قبل إرسال المستند إلى العميل الخاص بك. يؤدي القيام بذلك إلى زيادة احتمالية إغلاق اقتراحك 5 مرات.
قم بإعداد تذكيرات آلية - تزيد التذكيرات المجدولة مسبقًا من احتمال إغلاق اقتراحك بنسبة 50٪ ، لذا تأكد من استخدام هذه الميزة الذكية.
تخزين جميع العقود الموقعة تلقائيًا - تأكد من استخدام نظام أساسي يقوم تلقائيًا بحفظ جميع المستندات الموقعة حتى لا تقلق أبدًا بشأن فقدها.
يمكن أن يكون لتجربة العميل الأفضل والعمليات الداخلية الأكثر سلاسة تأثير كبير على مبيعاتك ، لذا تأكد من أن عملية التوقيع على قدم المساواة.
قم بتبسيط عملية الاقتراح الخاص بك وأغلق المزيد من الصفقات مع Proposify.
